Popular Use Cases Release Notes Resources
How to change fingerprint browser cookies in another computer
Time: 2024-08-29 18:43 Click:
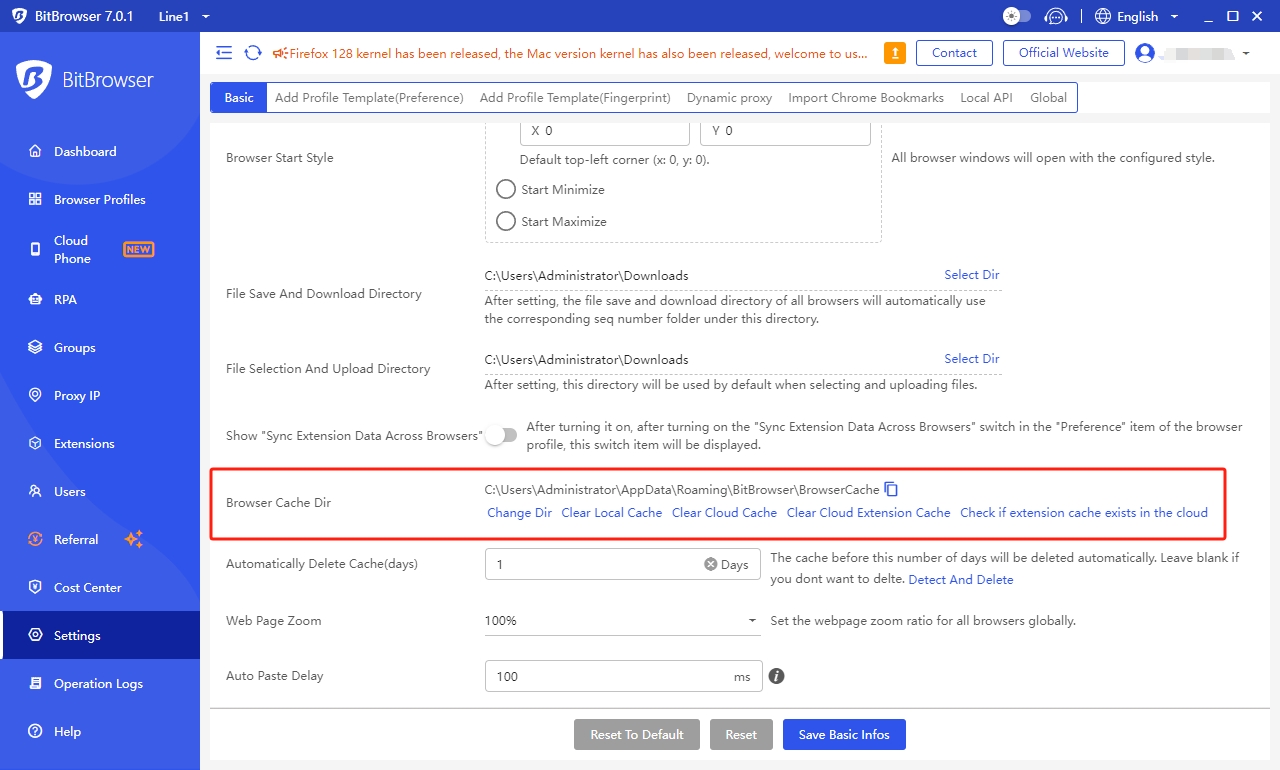
Fingerprint browsers, with their unique browsing environment isolation technology and powerful cookie management capabilities, have gradually become an important tool for protecting user privacy. However, when users need to share or transfer fingerprint browser cookies between multiple computers, they may encounter some operational challenges. This article will take the fingerprint browser as an example to briefly introduce how to change cookies from one computer to another. Today, let's take an example to illustrate the cookie transfer operation of the well-known domestic BitBrowser!
First of all, understanding the basic concept of cookies is crucial to solving this problem. Cookies are small packets of text files stored on a computer that contain some data left by users when they visit a website. These data play an important role in improving user experience and tracking websites. But in fingerprint browsers, each browsing session is given an independent cookie environment, thereby improving the level of privacy protection.
To achieve cross-computer transfer of cookies, users need to ensure that the same version of the BitBrowser client is installed on both computers and the data synchronization function is turned on. This is because the synchronization function ensures that the user's browser data and cookies are consistent between different devices.
The specific steps are as follows:
Confirm version consistency: First, check the version number of the fingerprint browser client on both computers to ensure that they are both the latest version to be compatible with the latest synchronization function.
Enable data synchronization: On the computer where cookies need to be transferred, open the settings of BitBrowser and make sure all relevant options are turned on. This usually includes synchronization of browsing history, bookmarks, cookies and other data, or viewing the cached location and downloading it to a mobile hard drive.
Wait for synchronization to complete: Before closing the browser, give the system enough time to upload the synchronization data to the server. Make sure that the data is fully uploaded before closing the browser.
Synchronize on another computer: Open the fingerprint browser on another computer and log in to the same account. At this point, the browser will automatically download the synchronization data from the server, including the previously saved cookies.
Verify cookie transfer: To ensure that the cookies have been successfully transferred, users can visit the website where the cookies were previously stored on the new computer to check whether they can log in normally or recognize the previous user status.
Through the above steps, users can realize the cross-computer transfer of fingerprint browser cookies. However, it is worth noting that due to factors such as network environment and software version, there may be certain delays or errors in the synchronization process. Therefore, it is recommended that users carefully read the instructions for use of BitBrowser before operation and make adjustments according to actual conditions. BitBrowser is permanently free for use in 10 environments and is one of the more popular fingerprint browsers on the market. The basic operation function explanation is also the most detailed
The cookie management function of the fingerprint browser provides users with a more flexible and secure means of privacy protection. Through reasonable settings and operations, users can easily transfer cookies across devices, thereby better protecting their personal privacy while enjoying convenient network services.