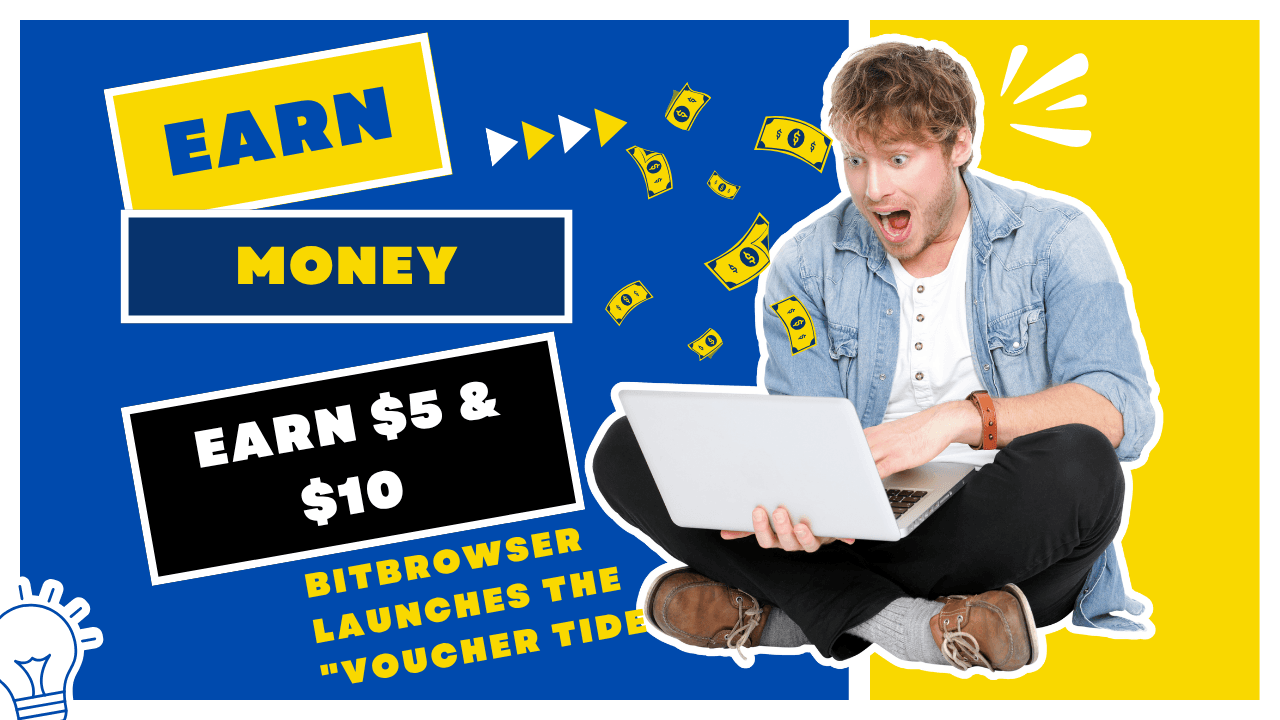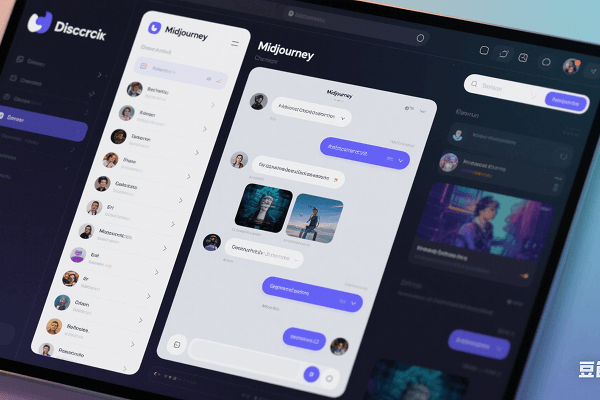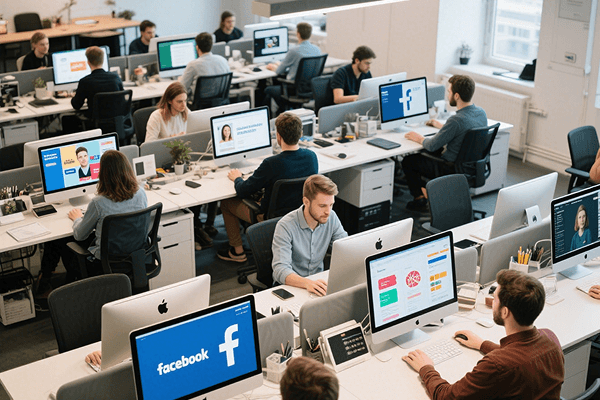How to configure a global virtual network (VPN) for Fingerprint Browser? Tutorial sharing
Time: 2025-01-04 16:45 Click:

To ensure maximum anonymity and security when using a VPN with Fingerprint Browser, here is a restatement of some of the key steps:
Ensure VPN is set up correctly: To achieve the best privacy and security protection, you must first confirm that the VPN is successfully installed on your device and configured correctly.
Launch Fingerprint Browser and go to the Settings or Network Configuration area. Here, set the VPN as the default network connection, which will ensure that all network activities are conducted through the VPN to hide your real IP address and enhance privacy protection.
If you need to manually configure the proxy, enter the corresponding server address and port based on the information provided by the VPN service provider. This is a key step in preventing attacks with advanced tracking techniques.
Here is an overview of the configuration steps:
1. Confirm VPN installation: Make sure the VPN app is installed correctly on your device.
2. Go to browser settings: Find the Settings or Network Configuration option in Fingerprint Browser.
3. Set up VPN connection: Set the VPN as the default network connection.
4. Enter proxy information: Manually enter the VPN server address and port.
5. Verify IP address: Visit the IP display website to check if your IP address matches the VPN server location.
Test the validity of the VPN connection:
First connect to the VPN, then check your IP address using a website like "WhatIsMyIP.com" to make sure it matches the VPN server location.
Next, perform DNS and WebRTC leak tests to ensure the security of your real IP and DNS requests.
Verify VPN configuration:
Ensuring that the VPN is configured correctly is critical to maintaining a secure browsing experience with Fingerprint Browser.
Before launching the browser, confirm that the VPN client is properly installed and successfully connected to the secure server. This way, all activities will be forwarded through an encrypted tunnel to protect your privacy.
Use a website like ipleak.net to perform an IP leak test to ensure that your real IP address is effectively hidden and only the VPN's IP address is displayed. Check for DNS leaks with tools like dnsleaktest.com to ensure that DNS requests are routed through the VPN and not exposed to your Internet Service Provider.
Monitor the stability and speed of the connection. A reliable VPN should not significantly affect the performance of the Fingerprint Browser.
Update the VPN client and Fingerprint Browser regularly to get the latest security features and patches.
The key steps to focus on include:
1. Make sure the VPN is connected before launching the browser.
2. Perform an IP leak test.
3. Check for DNS leaks.
4. Monitor the stability and speed of your connection.
5. Update your VPN client and browser regularly.
6. Confirm your IP address.
Verify the integrity of your VPN connection by checking your current IP address. Check your IP address before and after connecting to the VPN to ensure it is consistent with your chosen VPN server.
Use tools like DNSLeakTest to ensure that DNS requests are not leaked to enhance anonymity.
Monitor your connection regularly, disconnect and reconnect the VPN periodically to ensure IP address consistency, maintain anonymity, and confirm that the VPN is functioning properly.
Evaluate VPN connection performance:
Perform a speed test using tools like Speedtest.net to understand the impact of your VPN on internet speed.
Here are ways to evaluate VPN performance:
1. Perform a speed test: Measure download and upload speeds and latency on different servers.
2. Test different configurations: Try different bitbrowser configurations to see the impact on speed and stability.
3. Check regularly: Perform a speed test every time you update your VPN or browser to ensure optimal performance.
4. Compare results: Get an average through multiple tests and identify any noticeable slowdowns.
5. Troubleshoot: Use data analytics to solve connection problems and optimize your settings.
Optimize privacy settings:
Improving data security and optimizing the privacy settings of your fingerprint browser is core to protecting anonymity and protecting your online activities.
Ensure that all Internet traffic is conducted through a dedicated VPN connection to keep data in a secure tunnel to prevent potential leaks.
Regularly clear cookies and cache to reduce the chance of being tracked and enhance anonymity. Ensure that the VPN has an automatic disconnection function to immediately disconnect Internet access when the VPN connection is interrupted to prevent unencrypted data transmission.
Adjust the browser fingerprint settings to align with the IP address provided by the VPN to create a consistent digital identity configuration on multiple platforms.