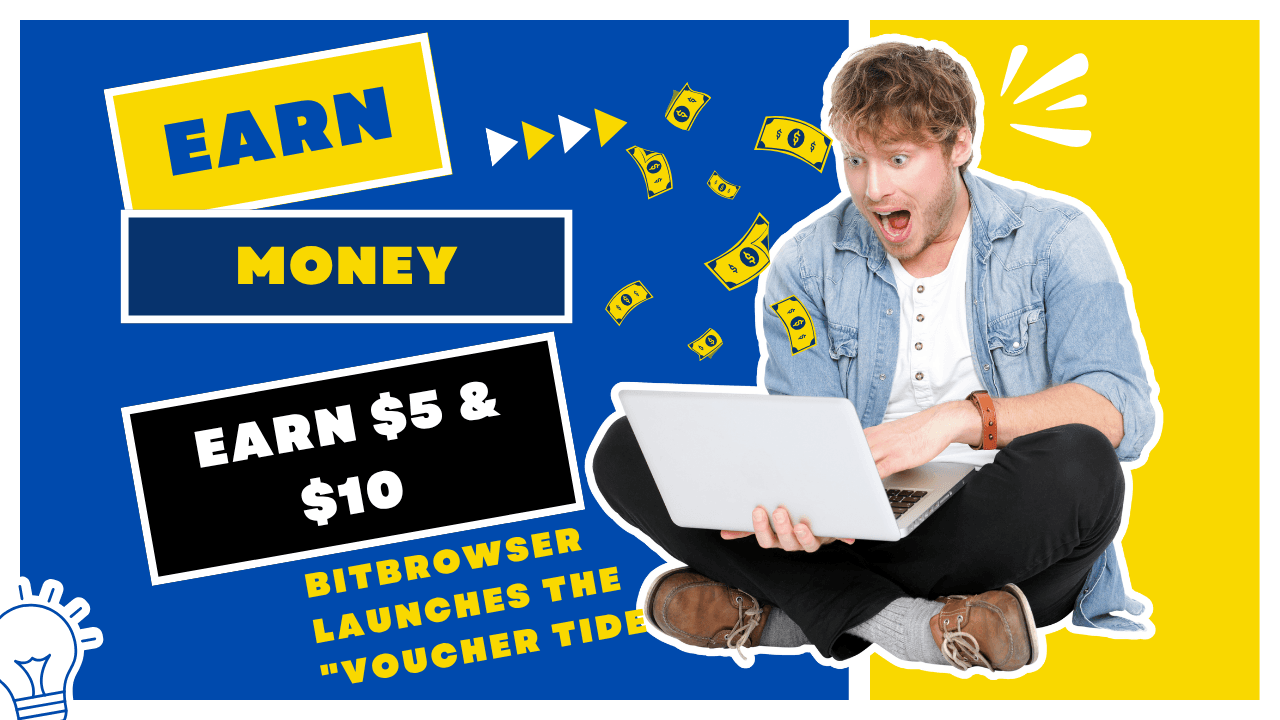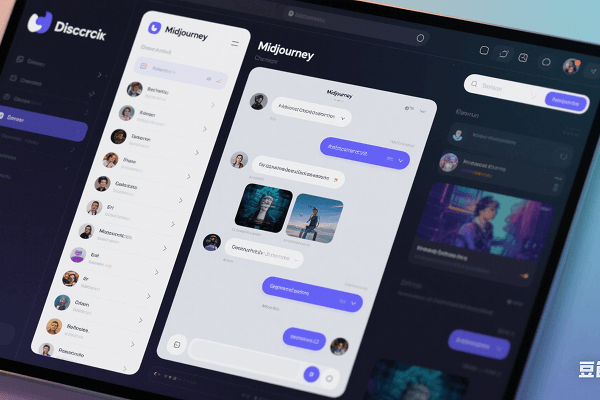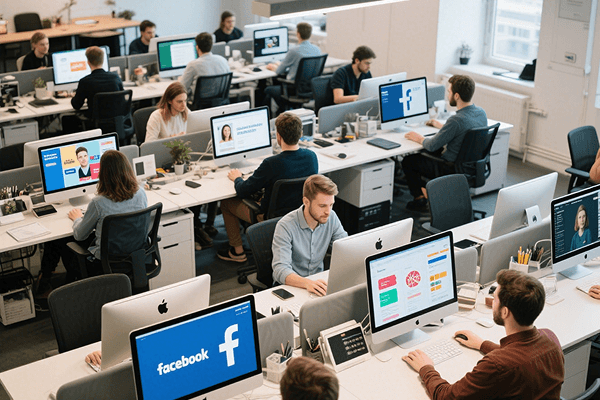Proxy browser online proxy setting method tutorial
Time: 2025-01-13 10:56 Click:

Using BitBrowser and configuring the correct proxy settings can effectively circumvent geographical restrictions, hide your real IP address, and thus protect your privacy and prevent being tracked or blocked. Properly configuring the proxy can not only enhance the functionality of the browser, but also ensure its stable operation.
How to configure a proxy in Proxy Browser
BitBrowser is known for its strong anonymity and multi-account management capabilities. Properly configuring the proxy server is a key step when using the browser. The proxy not only helps you bypass geographical restrictions, but also hides your real IP address and protects your online privacy. Without proxy support, the browser's functionality may be limited, affecting its normal use.
Manage browser profiles with different IP addresses
In order to effectively circumvent blocking and restrictions, it is crucial to use a different IP address for each browser profile. This helps each profile look like it comes from a different user, reducing the possibility of anti-fraud mechanisms identifying you. It is recommended to give priority to residential proxies or mobile proxies, as they have obvious advantages on cloud data center servers. This tutorial will guide you on how to configure a proxy in BitBrowser, and you can find a proxy service that suits your needs on our proxy service evaluation page.
Start using a proxy in Proxy Browser
First, choose a trustworthy proxy service provider. Residential and mobile proxies have distinct advantages over other types on cloud data center servers. You can learn more about residential proxies in the related article.
Getting access credentials for residential proxies
Sign up for an account with your chosen proxy service and top up your account as needed to enjoy discounted prices or apply for a free trial using the BitBrowser User Promotion Code. When setting up your proxy browser, you need to keep your residential proxy access credentials safe, including the proxy's IP address, port number, username, and password. This information is critical to ensure that traffic is routed securely through the residential proxy.
Configuring a proxy browser
Please refer to our comprehensive guide for all the information on setting up, registering, and installing a proxy browser.
Manually configuring a proxy
Open your proxy browser profile (create a new one if you haven't created one) and find the proxy settings option. Select manual entry mode and fill in the information for your residential proxy. Be sure to specify the proxy type (HTTP or SOCKS) and other necessary settings.
Verify proxy connection
Once you have completed the proxy setup, follow the guided steps to test the configured proxy. You can also perform a connection check to confirm that the proxy browser can successfully route traffic through the residential proxy. Visit the Whoer.is website to make sure the IP address displayed matches the residential proxy you configured.
Add a proxy to your profile
In BitBrowser, you can pre-create a proxy list and add proxies to the corresponding profiles as needed.
Go to the "Proxy List" tab of the proxy browser, click the "Add New Proxy" button, enter the proxy details, and then scan to evaluate its performance.
To add a proxy to the file, go to the proxy settings and click "Proxy List" to complete the operation.